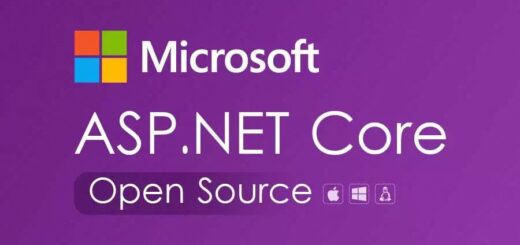Windows安装Java21并配置环境变量
本文将详细介绍如何在 Windows 系统上安装 Java Development Kit (JDK) 21 并正确配置环境变量,确保开发环境能够正常运行。
一、下载 JDK 21
- 访问 Oracle 官方网站:https://www.oracle.com/cn/java/technologies/downloads/#java21
- 在页面中找到 JDK 21 的下载选项,并根据您的系统选择对应的版本(通常为 Windows x64 Installer)。
- 点击 下载 按钮,等待下载完成。
二、安装 JDK 21
- 双击下载的安装包,启动安装程序。
- 在安装向导中,选择 “自定义安装”,以便自定义安装路径。
- 设置安装路径为
D:\Java\jdk-21。注意:确保路径中的文件夹已存在,如果不存在,请手动创建。 - 点击 “下一步”,继续安装过程,直到安装完成。
三、配置环境变量
为了在命令行中全局使用 Java 命令,需要配置系统的环境变量。以下是具体步骤:
1. 打开环境变量设置
- 右键点击 “此电脑” 或 “我的电脑”,选择 “属性”。
- 在左侧菜单中,点击 “高级系统设置”。
- 在弹出的窗口中,点击 “环境变量” 按钮。
2. 配置 JAVA_HOME 变量
- 在 “系统变量” 区域,点击 “新建” 按钮。
- 在 “变量名” 中输入
JAVA_HOME。 - 在 “变量值” 中输入 JDK 的安装路径:
D:\Java\jdk-21。 - 点击 “确定” 保存。
3. 配置 Path 变量
- 在 “系统变量” 区域,找到并选中
Path变量,然后点击 “编辑”。 - 在弹出的窗口中,点击 “新建”,然后输入
%JAVA_HOME%\bin。 - 点击 “确定” 保存所有更改。
四、验证安装
完成上述步骤后,需要验证 Java 是否安装成功并配置正确。
- 打开 命令提示符:
- 按
Win + R键,输入cmd,然后按回车。
- 按
- 在命令提示符中输入以下命令并按回车:
bash复制
java -version - 如果安装和配置成功,您将看到类似以下的输出,显示 Java 的版本信息:
java version "21" 2023-09-19 LTS Java(TM) SE Runtime Environment (build 21+35-LTS-1835) Java HotSpot(TM) 64-Bit Server VM (build 21+35-LTS-1835, mixed mode, sharing)
如果看到上述输出,说明 Java 21 已成功安装并配置完成。如果出现错误,请检查环境变量的配置是否正确,并确保 JDK 安装路径无误。
五、常见问题排查
-
java命令未找到:- 请检查
JAVA_HOME和Path变量的配置是否正确,确保路径中没有拼写错误。
- 请检查
- 版本信息不正确:
- 确认安装的是 JDK 21,并且环境变量指向的是正确的安装路径。
通过以上步骤,您应该能够顺利在 Windows 系统上安装并配置 Java 21 开发环境。祝您开发顺利!